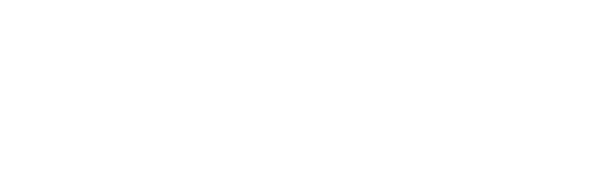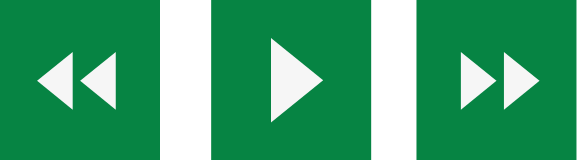Accessibility Tools
Cincinnati Opera wholeheartedly embraces a diverse community, celebrating the unique abilities of every individual. To further enhance inclusivity, we have integrated an accessibility toolbar into our website, empowering everyone to fully engage in our captivating world of opera. Explore the comprehensive guide below to make the most of your Cincinnati Opera website experience.
Our Commitment
“Through our art form, we have both the opportunity and the responsibility to amplify marginalized voices, to share diverse stories, and to help bridge cultural divides.”
Learn more about our Accessibility Options.
Web Accessibility and Language Toolbar
The toolbar helps audiences access our website and customize the content in a way that works best for them thanks to a unique range of functions and can be used to:
· Read website text aloud (including PDFs)
· Download the text as an MP3 file to play it where and when it suits you
· Change font sizes and colors
· Customize background-color
· Translate text into more than 100 different languages
· Access a fully integrated dictionary and thesaurus
How do I access the toolbar?
You can open the language and accessibility toolbar by clicking on the Accessibility & Language button in the bottom left corner of our website.
After you click on the button, the toolbar opens and displays a range of options for customizing how the website looks and how you can interact with the content.
How to use the accessibility toolbar
Language and accessibility tools to make the website more accessible and inclusive for as many people as possible.
Play Audio
Back: Rewind to the previous paragraph of text
Play: Click the Play button to read the text aloud
Forward: Skip forward to the next paragraph of text
Text Options
Decrease: This will decrease the text size
Font: You can change the font that displays on the page
Increase: This will increase the text size
Color, Ruler & Screen Mask
Color: Change the background, text, and link colors
Ruler: Click to enable the reading ruler
Screen Mask: Will create a letterbox for focused viewing of a section of the page
Dictionary, Translation & Magnifier
Dictionary: Highlight and click on this to view the definition of the word
Translation: Translate text into a different language
Magnifier: Click and drag the magnifying glass to magnify text on the screen
Plain Text Mode, Margins & Audio Download
Text Mode: Remove images to view content in plain text mode
Margins: Change the text dimensions by narrowing the width of the text column
Download Audio: Highlight the text then click the button to download the text as an audio file
Settings
Settings: Adjust your Recite Me toolbar settings
Reset: This will restore the default settings
User Guide: This will give you an overview of the Recite Me Toolbar Features
Turn Off the toolbar
At any time, exit from the toolbar by clicking on the “X” in the top right corner.